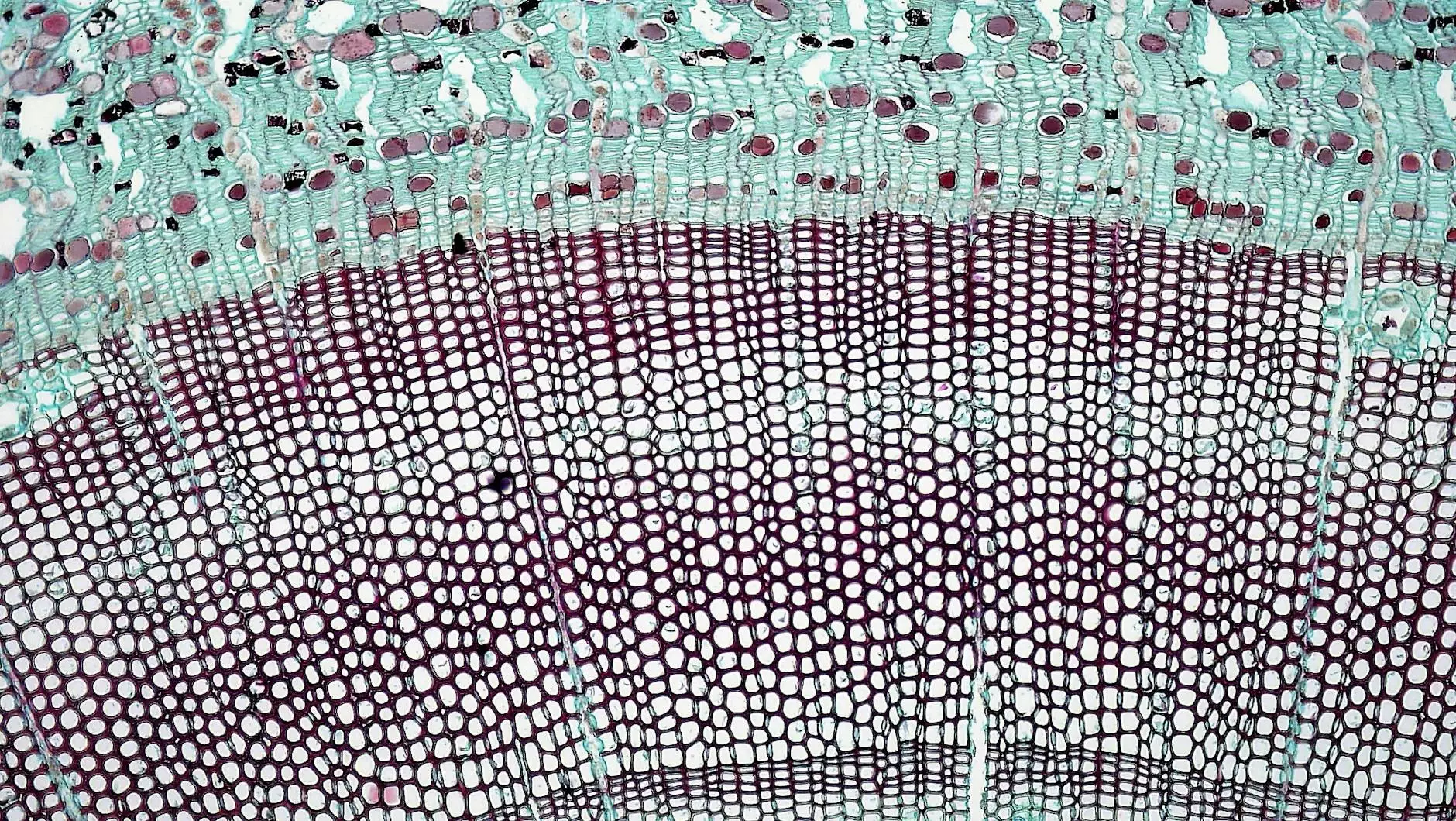How to Use Bartender Label Software: A Comprehensive Guide

In today's fast-paced business environment, efficient labeling is crucial for both product identification and brand marketing. Bartender Label Software stands out as one of the leading solutions for creating professional-quality labels easily and quickly. In this detailed guide, we're going to explore *how to use Bartender label software*, focusing on its essential features, functionalities, and tips that will help you become adept at creating stunning labels.
Understanding Bartender Label Software
Bartender Label Software allows businesses of all sizes to design, print, and manage labels efficiently. From simple labels for shipping to detailed product labels, this software provides robust tools for enhancing efficiency and accuracy in your labeling processes.
Key Features of Bartender Label Software
- Drag-and-Drop Design Interface: An intuitive design interface that simplifies the process of creating labels.
- Templates: A vast library of pre-designed templates for various industries that can be customized as needed.
- Barcode Generation: Ability to generate a wide range of barcodes and QR codes to enhance tracking and inventory management.
- Database Connection: Integration with databases allows for dynamic label printing based on real-time data.
- Multiple Printer Support: Compatibility with numerous printers ensures flexibility and scalability in your printing operations.
- Security Features: Options for user access control ensure your labeling system remains secure.
Setting Up Bartender Label Software
Before diving into the intricate details of how to use Bartender label software, it's crucial to ensure that the software is set up properly. Follow these steps:
Installation Steps
- Download Bartender: Visit the official Bartender website and download the appropriate version for your system.
- Run the Installer: Open the downloaded file and follow the installation prompts to set up the software on your computer.
- Activate the License: Enter your license key to unlock all features of the software.
- Set Up Printers: Configure any printers you will use with the software by going through the printer setup wizard.
Designing Your First Label
Once you have the software installed and ready, you can start designing your first label. Here’s a step-by-step process to effectively create your label:
Step 1: Choose a Template
Start by selecting a template that meets your labeling needs. Bartender provides a variety of templates categorized by industry, making it easier for you to find what you need. To select a template:
- Open Bartender and go to the File menu.
- Select New and browse the template options.
- Choose a template that closely aligns with your labeling requirements.
- Click OK to open the template in the design workspace.
Step 2: Customize the Label
With your template loaded, you can start customizing it. Here are essential customization options:
- Text Fields: Click on any text field to edit the text, font style, size, and color.
- Images: To add your logo or any other graphics, use the Insert Image option from the toolbar.
- Barcodes: Use the barcode tool to add various types of barcodes according to your needs.
- Shapes: Incorporate shapes from the drawn tools to enhance the design visually.
Step 3: Preview Your Design
Before printing, it's important to preview your label to ensure everything looks right. Use the Print Preview option to review your design. You can make adjustments as needed to achieve the desired look.
Utilizing Database Connections
One of the most powerful features of Bartender Label Software is its ability to interact with databases. This allows users to create dynamic labels that can automatically pull data from a database. Here’s how to set it up:
Step 1: Connect to a Database
You can connect Bartender to a variety of databases, including Microsoft Excel, SQL databases, and others. Here’s how:
- Go to the File menu and select Database Connection.
- Choose the database type you want to connect to from the list.
- Provide the necessary information, such as file path for Excel or server details for SQL.
- Once connected, Bartender will allow you to select data fields to link to your labels.
Step 2: Link Database Fields to Label Fields
Once you have your database connected, you can link specific fields to text on your labels:
- Select a text box on your label design.
- Navigate to the Data Source tab and select Database field.
- Choose the appropriate database field that will populate the text box when printing.
Strategies for Effective Label Printing
With the design and data connections set, it's time to focus on effective printing strategies. Proper label printing is essential for maintaining quality and consistency. Here are some strategies:
Choose the Right Printer
Depending on your label needs, choose a printer that meets your requirements. Thermal printers are favored for high-volume printing, while inkjet and laser printers may be suitable for lower-volume, high-quality labels.
Set Appropriate Print Settings
Before printing, ensure you set the printer settings correctly:
- Select the correct label size in the Page Setup options.
- Adjust print quality settings according to the material of your labels.
- Run a test print to confirm that everything aligns appropriately on the label sheet.
Troubleshooting Common Issues
Even with the best planning, issues can arise while using Bartender. Here are some common problems and their solutions:
Problem 1: Misaligned Labels
If your labels print misaligned, ensure that:
- The printer settings match the label size.
- Check that the label size is set correctly in Bartender.
- Run a calibration test on your printer to ensure proper alignment.
Problem 2: Barcode Scanning Issues
If barcodes fail to scan:
- Make sure the barcode settings in Bartender are configured correctly.
- Print at an appropriate resolution for barcode clarity.
- Test the barcodes with different scanners to ensure compatibility.
Conclusion
In conclusion, mastering how to use Bartender label software can vastly improve your labeling processes. By understanding its features, effectively utilizing database connections, and implementing best printing practices, you can enhance productivity and maintain a professional appearance for your labels. For businesses in industries such as food and beverage, pharmaceuticals, electronics, and more, efficient labeling is not just a necessity but a vital component of branding and compliance. With the skills you acquire from this guide, you are well-equipped to harness the full potential of Bartender Label Software and drive your business forward.
For more insights and professional-grade printing services, visit omegabrand.com.